Todoist is a task-management/planner service for mobile devices, as well as the web and personal computers. With it, users can plan out tasks to complete and track their productivity. However, until now, the official app was not available to Linux users.
In this guide, we’ll go over how to install the official Todoist application on Linux. We’ll also go over some of the basic usages of the app, such as creating tasks, logging in, etc.
Install official Todoist app on Linux
I've been TickTick user for about the past 2 years. Last month I decided to try the premium version. I also found a 3-month promo code for Todoist here on Reddit so I decided that I will compare these two apps. I noticed that a lot of people here write about switching to TickTick. Here I will share some of my thoughts about each of the app. Yet another impressive open-source to-do app for Linux which is based on todotxt.Even though it isn’t available for Ubuntu 20.04 (or later) at the time of writing this, you can still use it on machines with Ubuntu 19.10 or older. Download Todoist Keep your tasks organized from anywhere with Todoist on all your devices. Everything stays in sync and accessible across every platform so you’ll never lose track of anything. On your mobile device.
For a long time, there have been third-party apps available for users on Linux to install so that they can make use of the excellent task management services that Todoist provides. However, none of these third-party applications on Linux are official, and often community made. This means that although they’re great apps, they’ll never have the polish of an official one.
That’s why it’s so exciting that there’s an official Todoist app finally on Linux, created by the company behind Todoist themselves. As of now, the app is only available as a Snap package in the official Ubuntu Snap Store. It is unknown if Doist will release the app on Flathub as a Flatpak or as a traditional Linux package.
Enable Snap runtime
To get going with the official Todoist application on your Linux PC, you must install the Snapd runtime. To set up the runtime, open up a terminal window on the Linux desktop. After that, install the “snapd” package and enable the snapd.socket service with systemctl. Can’t figure out how to set up Snapd on your own? We can help! Follow along with our in-depth guide on how to install and set up Snap package support on your Linux PC.
Install Todist Snap package
After your Linux PC has Snap package support, the installation can begin. Using the snap install command, set up the official Todoist application on your computer.
Not a fan of the Linux terminal? If you are already using Ubuntu or another Linux operating system with the Snap store already configured and installed. Simply head over to the Todoist link on Snapcraft.io, and click on the “View in Desktop store” button. From there, you will be able to install it using a graphical user interface.
Using Todoist on Linux
To use Todoist on Linux, start by launching the official app you’ve just installed. To launch the official Todoist app, search the app menu for “Todoist.” If you can’t find it, try running the todoist command in a terminal, and the app should launch. Once the official Todoist app is open, follow the step-by-step instructions below.
Step 1: You must create an account with Todoist to use the app. To create a new account, look for the “Don’t have an account” button at the bottom of the page and click on it to create a new account.
After creating a new account, sign in to the app using your credentials.
Step 2: Look to the sidebar for “Add Project,” and click on it to create a new project. Projects are how you can keep your tasks organized.
Step 3: In the “Project name” box, type in the name of your new project. Then, select a project color by clicking on the menu underneath the “Project” color area.
Step 4: Click on the “Add” button to add the project.
Step 5: Select your new project in the sidebar. Then, locate the “Add task” button, and click on it to add a new task to your Todoist project. When you do, it will show up in “Inbox.” You can also add tasks directly to “Inbox” by clicking on “Add Task” in the Inbox area.
Step 6: To schedule a task, select it by holding down the Ctrl button while clicking with the mouse. After that, select the “Schedule” button. You can also schedule tasks while writing out the task in the task box.
You can see your scheduled tasks far into the future by selecting on the “Upcoming” icon. It will show you a timeline of your planned tasks for Todoist. To complete a task and remove it from your list, click on the box next to it and, it will remove the task from the list!
Other ways to use Todoist on Linux
While the official Todoist application is a welcome addition to the Linux community, it’s not the only way you can use Todoist on Linux. If you aren’t running a Linux operating system with Snap package support, or just want to try out other apps, we can help! Check out the list below for other ways to use Todoist on Linux.
- Todoist-linux, an unofficial Linux compatible wrapper for the web version of Todoist.
- Planner, a Linux Planner application that can integrate
- Todoist-Desktop, a Linux desktop implementation of the Todoist task management service.
- Gnome To Do, a task management program for Gnome Shell and other GTK-based Linux desktops with support for Todoist built-in.
The post How to use the official Todoist app on Linux appeared first on AddictiveTips.
Todoist for linux
Authors: cyfrost
Todoist Install
Usage
Todoist is available as an AppImage which means 'one app = one file', which you can download and run on your Linux system while you don't need a package manager and nothing gets changed in your system. Awesome!
AppImages are single-file applications that run on most Linux distributions. Download an application, make it executable, and run! No need to install. No system libraries or system preferences are altered.Most AppImages run on recent versions of Arch Linux, CentOS, Debian, Fedora, openSUSE, Red Hat, Ubuntu, and other common desktop distributions.
Running Todoist on Linux without installation
Unlike other applications, AppImages do not need to be installed before they can be used. However, they need to be marked as executable before they can be run. This is a Linux security feature.Behold! AppImages are usually not verified by others. Follow these instructions only if you trust the developer of the software. Use at your own risk!
Download the Todoist AppImage and make it executable using your file manager or by entering the following commands in a terminal:
Then double-click the AppImage in the file manager to open it.
Sandboxing Todoist
If you want to restrict what Todoist can do on your system, you can run the AppImage in a sandbox like Firejail. This is entirely optional and currently needs to be configured by the user.
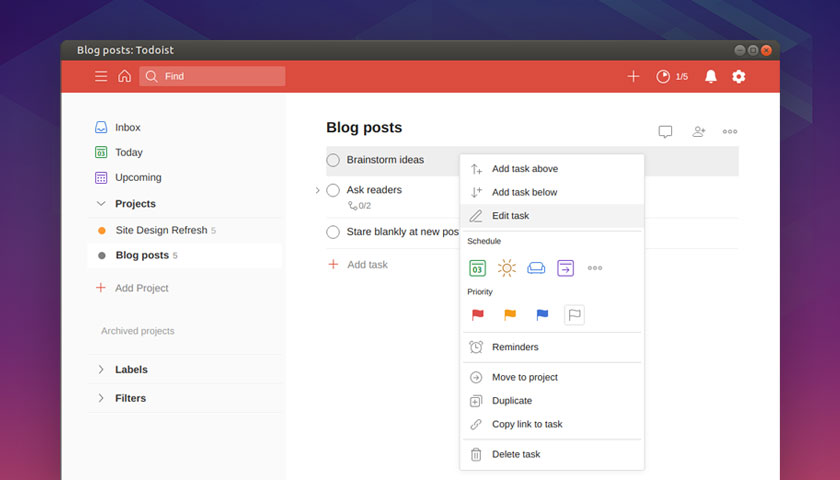
Updating Todoist
If you would like to update to a new version, simply download the new Todoist AppImage.

Integrating AppImages into the system
If you would like to have the executable bit set automatically, and would like to see Todoist and other AppImages integrated into the system (menus, icons, file type associations, etc.), then you may want to check the optional appimaged daemon.
Note for application authors
Thanks for distributing Todoist in the AppImage format for all common Linux distributions. Great! Here are some ideas on how to make it even better.

Pro Tips for further enhancing the Todoist AppImage
Please consider to add update information to the Todoist AppImage and ship a .zsync file so that it can be updated using AppImageUpdate. Tools like appimagetool and linuxdeployqt can do this for you easily.
Todoist Application Linux
Improve this entry by shipping an AppStream metainfo file inside the AppImage in the usr/share/metainfo directory. We have an online tool that makes it easy to make one.
The screenshot for Todoist has been automatically taken during a fully automated test. You can specify the URL to a nicer one by shipping an AppStream metainfo file.
If you would like to see a donation link for the application here, please include one in the AppStream data.
