Best Remote Desktop Connection Manager for Multiple RDP Sessions Last Updated: April 8th, 2021 - Paul Anderson Accessing computers remotely has become an inevitable part of today’s work culture and one of the essentials for it, is a remote desktop connection manager that will streamline your connections and will keep it secure. Remote Desktop Connection Manager manages multiple remote desktop connections. It is useful for managing server labs where you need regular access to each machine such as automated checking systems. It is useful for managing server labs or large server farms where you need regular access to each machine such as automated check-in systems and data centers. It is similar to the built-in MMC Remote Desktops snap-in, but more flexible. The RDCMan 2.7 version is a major feature release. DOWNLOAD Remote Desktop Connection Manager 2.7 Build 1406.0 for Windows. Windows 10 Windows Server 2012 Windows 2008 R2 Windows 2008 Windows 8 Windows 7 file size: 1.1 MB main.
Remote Desktop Manager 2.7 Windows 10 Download
A practical, useful and effective application that comes in handy for users who need to manage and organize multiple remote desktop connections
What's new in Remote Desktop Connection Manager 2.7 Build 1406.0:
- New features:
- Virtual machine connect-to-console support
- Client size options come from the application config file (RDCMan.exe.config) rather than being hard-coded.
- View.Client size.Custom menu item shows the current size
Remote Desktop Connection Manager is a comprehensive and practical application worth having when you need to manage and organize multiple remote connections.
By using this application you have the possibility to consolidate multiple remote connections into a single and intuitive window, so you can prevent desktop clutter.
More important is that this utility allows you to organize all the server labs, so each time you need to remotely connect to a specific computer, all the connection details are saved in the main window of the application.
Before using Remote Desktop Connection Manager, you need to create a new group. After assigning it a personalized name, you can easily add as many servers as you need. You have the possibility to specify details such as server settings, logon credentials, gateway and connection options, as well as to set local resources such as sound quality, remote sound and color depth to obtain a better preview.
Worth mentioning is that you can view all the servers in a group as a set of thumbnails, so you can find them easily. Also, servers can inherit their logon settings from the group, thus maximizing your efficiency and work, without specifying server settings each time you need to create a new remote connection.
By default, all the passwords are encrypted and stored locally in a specific location, so each time you move a server between groups, you can be rest assured that all the previous configurations will not change.
Although there are plenty of apps on the market that provide you with the same features as Remote Desktop Connection Manager, the aspect that makes this utility to stand out is the multiple groups and sessions that can be created within a single interface.
Another downside to Remote Desktop Connection Manager, it’s the fact that it has limited support for managing remote sessions other than those connected from it.
Taking into consideration its ups and downs, Remote Desktop Connection Manager enables you to manage and organize multiple remote connections, as well as to highlight those from which you need regular access such as automated checking systems and data centers.
Remote Desktop Connection Manager Windows 10
Filed under
Remote Desktop Connection Manager was reviewed by Cristina JitaruRemote Desktop Connection Manager 2.7 Build 1406.0
add to watchlistsend us an update- runs on:
- Windows 10
Windows Server 2012
Windows 2008 R2
Windows 2008
Windows 8
Windows 7 - file size:
- 1.1 MB
- main category:
- Internet
- developer:
- visit homepage
top alternatives FREE
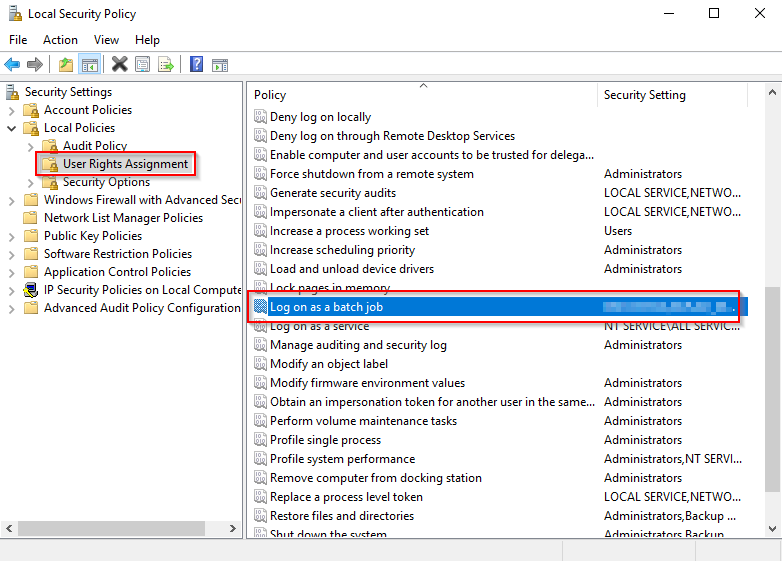
top alternatives PAID
The venerable Remote Desktop Connection Manager (RDCMan) 2.2 was starting to show its age.
After a slight hiatus, RDCMan 2.7 is now available. Please say thank you to Julian Burger for the early Christmas present. Remote Desktop Connection Manager (RDCMan) is a great tool to consolidate multiple RDP connections into a single window to prevent desktop clutter.
RDCMan 2.7 supports Windows 8, 8.1, Server 2012 and 2012 R2.
The tool can be obtained from the Microsoft download centre.
Update 3-2-2015:Highlighting the note below as folks are hitting the download link and not reading the notes. if you have the .RDG file in the installation folder, back it up before you upgrade to 2.7
Installation Pointers
There are a couple of things worth noting about the tool:
It will install into the x86 Program Files folder on a x64 machine:
C:Program Files (x86)MicrosoftRemote Desktop Connection Manager
Do not save your custom RDG files in the installation folder, just in case your local workstation dies and the file is gone. In addition to this, upgrading the tool will typically remove the installation folder thus removing your .RDG file in the process. All your connections will be lost….
I always keep my .RDG files in a subfolder of My Documents, which is a redirected folder to a file server.
The RDG files are portable, and you can share them within your organisation. For example, when you get a new admin give them a copy of the RDG files and they are able to review your list of servers and get connected easily – assuming they have the permissions….
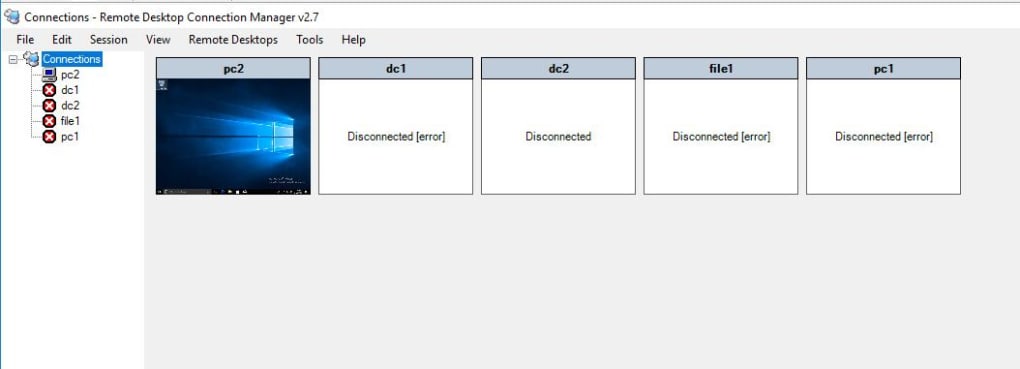
The help file is located in a sub directory called Resources, – unsurprisingly this is called help.htm
2.7 Fixes & Features
Remote Desktop Manager Windows 10
From the above help file. Please review the help file for details.
New features
- Virtual machine connect-to-console support
- Client size options come from the application config file (RDCMan.exe.config) rather than being hard-coded.
- View.Client size.Custom menu item shows the current size
- View.Client size => From remote desktop size
- Option to hide the main menu until Alt is pressed. Hover over the window title also shows the menu.
- Added Smart groups
- Support for credential encryption with certificates
- Better handling of read-only files
- Added recently used servers virtual group
- New implementation of thumbnail view for more predictable navigation
- Thumbnail view remembers scroll position when changing groups, etc.
- Performance improvements when loading large files
- Allow scale-to-fit for docked servers (Display Settings.Scale docked remote desktop to fit window)
- Allow scale-to-fit for undocked servers (Display Settings.Scale undocked remote desktop to fit window)
- 'Source' for inheritance in properties dialog is now a button to open the properties for the source node.
- Focus release pop up => changed to buttons, added minimize option.
- Added command-line '/noconnect' option to disable startup 'reconnect servers' dialog
- Session menu items to send keys to the remote session, e.g. Ctrl+Alt+Del
- Session menu items to send actions to the remote session, e.g. display charms
- Domain='[display]' means use the display name for the domain name.
Bugs fixed
- Application is now DPI aware
- Undocking a server not visible in the client panel resulted in the client not being shown in undocked form.
- Ctrl+S shortcut didn't work at all. It now works and always saves, even if there are no detected changes to the file.
- Shortcut keys didn't work when focus was on a thumbnail.
- Add/delete profile in management tab. In same dialog instance, profiles are not updated. Similarly adding a new profile from combo doesn't update the tab.
- Window title was not updated when selected node is removed and no new node selected (open a file, close the file.)
- Connect via keyboard didn't always give focus when it should.
- Connected Group would always show itself upon connecting to a machine, regardless of setting.
- Selecting a built-in group then hiding via menu option didn't work properly.
- Editing server/group properties did not always mark a file as changed.
- Non-changes could result in save prompts at exit. This should no longer happen.
- Activating the context menu via the keyboard button was not always operating on the correct node.
- Changing a server/group name doesn't change window title if the server/group is currently selected.
- ALT+PAGEUP and ALT+PAGEDOWN hotkeys were switched. This is fixed for new installs—for existing files you'll want to change on the [Tools.Options.Hot Keys] tab.
- /reset command line option wasn't resetting all preferences
- 'Server Tree' option from 'Select server' focus release dialog didn't show the server tree if it was hidden.
- New file directory now defaults to 'Documents'.
- ListSessions dialog sometimes popped up in a weird location. Now placed within the main window
Finally and most importantly, please say a big thank you to Julian Burger the developer who wrote this and David Zazzo for working to get the tool released initially!!
Cheers,
Rhoderick
