How to Develop Your InDesign Learning Further With Tutorials. Working your way through a tutorial, either with the goal of picking up a new skill or creating a particular design, is an immersive and effective way to start learning InDesign. Luckily, you’ll find a huge range of free InDesign tutorials here on Envato Tuts+. Get started with indesign for free and learn fast from the scratch as a beginner. Find free indesign tutorials for beginners that may include projects, practice exercises, quizzes and tests, video lectures, examples, certificate and advanced your indesign level. Welcome to the complete beginners guide to Adobe Indesign CS5. In this series, I will be demonstrating how to create a small project in Adobe Indesign from s.
From the course: InDesign Tips for Design Geeks
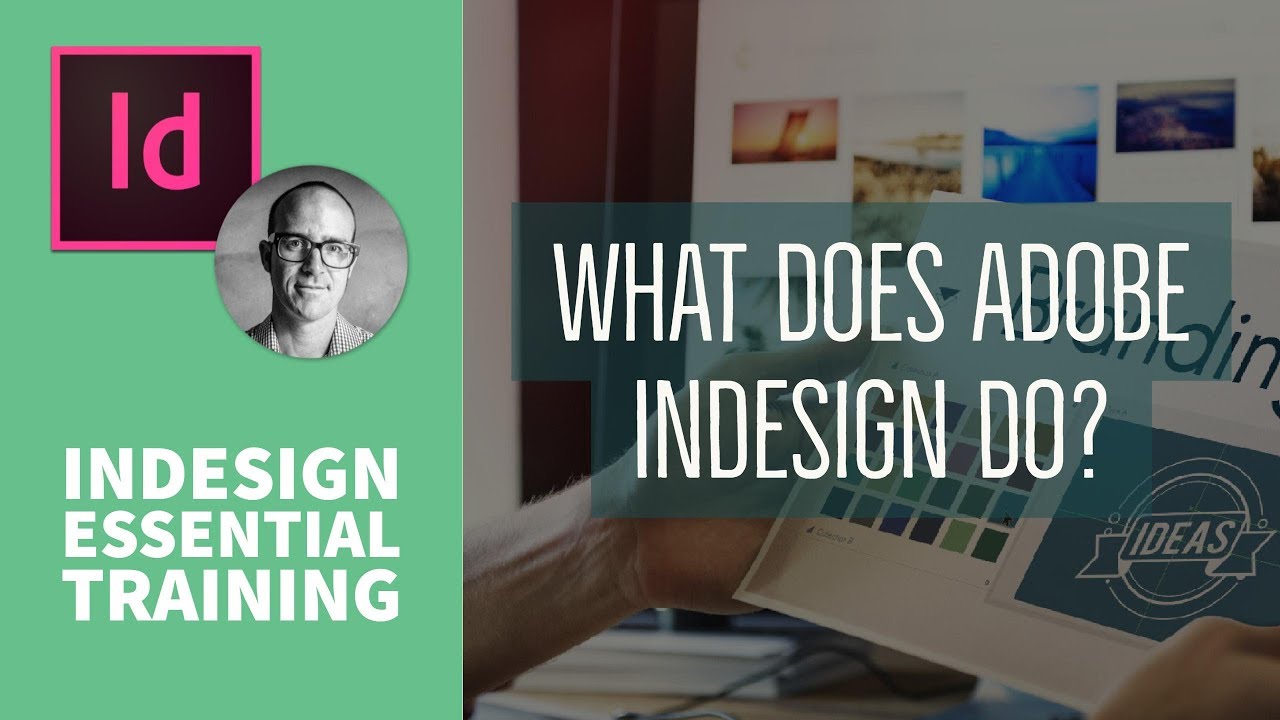
From the course: InDesign Tips for Design Geeks
Welcome to InDesign Tips for Design Geeks

Learning Indesign online, free
“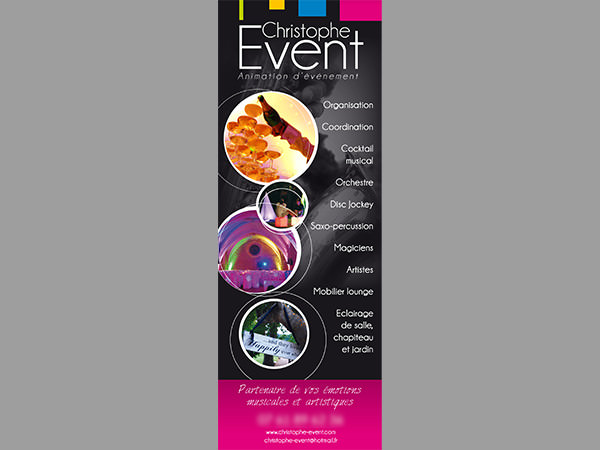

- [Instructor] So many of my friends are really familiar with Photoshop and somewhat familiar with Illustrator but they never really use InDesign. And they're mystified when they see me doing stuff. So this video is for you folks who are mainly steeped in everything Illustrator or everything Photoshop but sometimes you need to do stuff in InDesign. Now, this could be a whole course in itself or at least series of videos, but in this one single video, I just want to point you to the vector and raster tools and techniques that you can do in InDesign. So what we're looking at here is a cook book that's been laid out on multiple pages. You don't understand pages, just think Art Boards, okay? And every Art Board appears on its own spread. And you move Art Board to Art Board from the pages panel by double clicking. So let's go through here. We have some texts and we have some images. InDesign is a program that you use to assemble images from other programs and then you add texts as well. Some people may provide texts in Word format, but or you could write directly here and then you apply formatting to it. But let's assume that you have an InDesign document in front of you and you need to do something like make some sort of logo. And you're wondering if there are any vector tools. Well, yes, you have a Pen tool. The Pen tool is familiar to anybody who uses Photoshop or Illustrator. And if you present hold you'll see there's an Add Anchor Point, Delete Anchor Point and Convert Direction Point Tool. And here are the Keyboard Shortcuts. So the Pen Tool works like Pen Tools do everywhere, press and drag and so on. So here what's happening is it's filling, instead of creating a stroke. Now there's a few different places you can change Fill and Stroke. One is in the Control Panel on the top and here is the fill, I want to say, fill of none. And then right below it is the stroke. And I want to stroke it with black or over here you can go to Swatches and here is Fill and Stroke. And then to change the width of the stroke you go to the stroke panel and we'll change it to something like 10 points. Now you use the Selection Tool, which is familiar to all of you, yes, to move the entire image around. And so you'll see that everything that you draw or that you place appears in a frame also known as a box, but in InDesign, we call it a frame. So if you want to edit the elements inside of a frame, the art elements, you need to use the direct selection tool right here. So once I choose that, then you see I can actually select these points and manipulate them that way. Come on, there you go. So you can see the direction, you see the control handles that you couldn't move as well and you can align points and so on. So I already have a little squiggle that I created earlier. That's a little better. Now, also, if you are using Illustrator you can often copy and paste the paths, right from Illustrator into InDesign. And normally you would place this entire image. You'd import it, but you can because Illustrator and InDesign share a lot of the same DNA. You can select part of this. So like I'm grabbing these leaves here and then I'll copy it to the clipboard and then I go to InDesign and paste and that artwork comes in. Let's move it over here so we can see it better. And once it's over here, it is still editable. If I select it with my direct Selection Tool, you can see I can change the points, I could recolor it. Let's change the fill from this green to this magenta color and so on. Now, if you're trying this at home, boys and girls, one thing you might want to change is, in preferences for InDesign. I'm just going to jump to preferences, go down to clipboard handling and make sure to turn off prefer PDF when pasting, otherwise, you won't be able to edit those objects. Okay, so we're able to bring in paths and draw paths. Now, what about some Photoshop kind of things? Well, we don't have a Brush Tool. We can't just start painting, but we do have an Effects Panel that includes Blend Modes. Woo-hoo! And this Effects Panel works with anything that you can select with the Selection Tool. So it works with placed images, it works with things that you drew in InDesign, so that it's very simplest, you can select something and change the opacity, right? Something like that. Here we go. And anything that you do with the Effects Panel, you can save as an Object Style so that you can reapply those settings to other objects. I think that's similar to the Graphic Style Panels. Now you can edit the entire object or just the stroke, or just the fill, if you're working with a text frame, just the text and so on, but let's move this back to 100% and do something like, here's something that I often do that I would normally do in Photoshop but because I like to stay in one program, I'll just do it right here. If I need to make part of this image easier to put text on top of, I'll just select it, put a black box on top, black frame and then reduce the opacity there, then I can put some type right on here. And there's ways to change the feathering so that it blends into the background a little nicer while working in normal mode, but if I tap the W key, you'll see preview mode and you can see the effects of what I'm doing here. Finally, the Effects Panel also has an effect drop-down. So let's try it with this wonderful little squiggle that I drew earlier. Go to the Effects Panel. Of course there's transparency, but now you have an entire Effects dialogue box where you could, of course you add a Drop Shadow that's required, right, in every single Adobe Program or Inner Shadow, not too obvious on this squiggle. There's an Outer Glow. I'll have to put this thing over the image so we can see an Outer Glow better like this. And then we'll go back to Effects and move it over a bit and turn on Outer Glow. There you see it appear? Also, our friend Beveling and Boss. I don't know (chuckles), that might be useful for some things not too much these days, but there's a lot of different kinds of effects you can apply. As I said to anything you can select with the Selection Tool and then a lot of attributes you can modify to make it look exactly how you want, and it can be applied to things that you create in InDesign or things that you bring in from Photoshop or Illustrator. So we do have some Vector and Raster Tools and techniques for you. Go ahead and give it a try.
Download courses and learn on the go
Watch courses on your mobile device without an internet connection. Download courses using your iOS or Android LinkedIn Learning app.
Learning Indesign For Quark Users

Learning Indesign Free
Watch this course anytime, anywhere. Get started with a free trial today.
