
1Password is a password manager that aims to deliver protection not just for individuals or organizations. LogMeOnce also offers biometric options, such as a selfie, fingerprint, face ID, as.
Also on Guiding Tech
iCloud Keychain vs 1Password: Which Password Manager is Better for You
Read MoreShould You Disable Touch ID or Face ID for Passwords
If you disable Touch ID or Face ID for iCloud Keychain passwords, then the whole process of auto-filling them becomes easier. No more worrying about Touch ID not kicking in due to a sweaty finger or grime. Or Face ID failing to detect your face because of something obstructing the TrueDepth camera on your iPhone or iPad.Before you can set up Face ID in 1Password, you’ll need to set up Face ID for your device. Then follow these steps: Open and unlock 1Password. Tap Settings Security. Turn on Face ID. Now you can use Face ID to unlock 1Password. But don’t forget your Master Password. Sometimes you’ll need to enter it instead of using Face ID. Once complete, these manually added accounts will function just the same way as any other account that has been added to Keychain after the prompt. You simply need to head over to the website that has been added and authenticate with Face ID or Touch ID, so that Keychain can autofill the details for you, making log-ins a lot faster and easier. Set a Password for Notes. Before you can start protecting specific notes, you'll need to create a.
But there's a reason why your device implements such a security measure in the first place. If not for Touch ID or Face ID, anyone can use your unlocked iPhone or iPad to launch Safari and sign into secure web portals without any hassles. Furthermore, several third-party apps that have their login credentials stored in iCloud Keychain are also vulnerable to unauthorized access.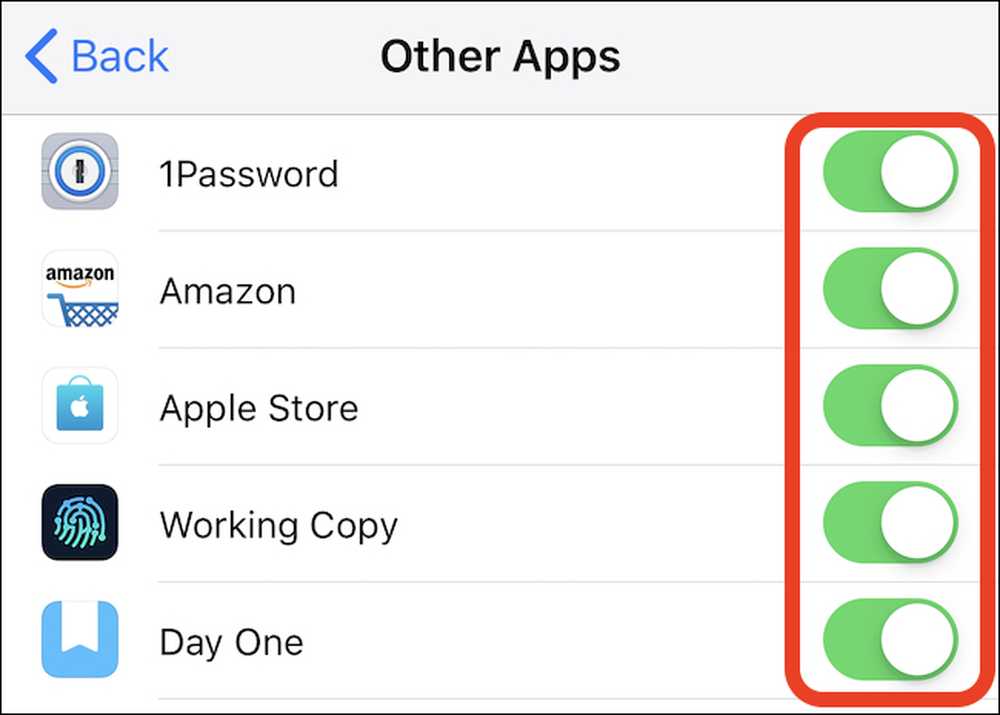
 On the iPhone, it isn't necessarily an issue since the default auto-lock duration is quite short. That helps to mitigate the chances of someone else gaining access to your device. But the iPad usually takes a while to turn itself off automatically, and that can be a problem.If you are prone to leaving your iPhone or iPad around unlocked, then make sure to shorten the auto-lock duration. If that isn't viable, it's wise to leave Touch ID or Face ID enabled for password auto-filling.But if you keep your iPhone or iPad with you almost always with a very short auto-lock duration in place, or if you remember to lock the device manually out of habit, then disabling Touch ID/Face ID for password auto-filling likely won't be a problem..Note: Disabling biometric authentication for password auto-filling won't impact other areas of iCloud Keychain. For example, your entire list of login credentials can't be viewed via the onscreen keyboard or the Settings app (Passwords & Accounts > Website & App Passwords) without having to go through Touch ID/Face ID verification.
On the iPhone, it isn't necessarily an issue since the default auto-lock duration is quite short. That helps to mitigate the chances of someone else gaining access to your device. But the iPad usually takes a while to turn itself off automatically, and that can be a problem.If you are prone to leaving your iPhone or iPad around unlocked, then make sure to shorten the auto-lock duration. If that isn't viable, it's wise to leave Touch ID or Face ID enabled for password auto-filling.But if you keep your iPhone or iPad with you almost always with a very short auto-lock duration in place, or if you remember to lock the device manually out of habit, then disabling Touch ID/Face ID for password auto-filling likely won't be a problem..Note: Disabling biometric authentication for password auto-filling won't impact other areas of iCloud Keychain. For example, your entire list of login credentials can't be viewed via the onscreen keyboard or the Settings app (Passwords & Accounts > Website & App Passwords) without having to go through Touch ID/Face ID verification.Also on Guiding Tech
#privacy
Click here to see our privacy articles pageDisabling Touch ID or Face ID for Password Auto-filling
Decided to disable Touch ID/Face ID for password auto-filling on your iPhone or iPad? Then here are the steps to do that. The process is the same on iOS and iPadOS.Step 1: Open the Settings app on your iPhone or iPad. Scroll down the screen, and then tap Touch ID & Passcode or Face ID & Passcode. Insert the passcode of your device to proceed.Step 2: Turn off the switch next to Password AutoFill.Tip: You can also find the Face ID or Touch ID controls for device unlocking, Apple Pay, and iTunes or App Store purchases listed within this screen. Furthermore, you can manage apps that use biometric authentication by tapping on Other Apps.And that's it. Whenever you attempt to auto-fill passwords stored in iCloud Keychain, either into Safari or a third-party app, your iPhone or iPad will no longer require any form of authentication.If you want to re-enable biometric authentication for passwords later, simply head back to iPhone/iPad Settings, tap Touch ID/Face ID & Passcode, and then turn on the switch next to Password AutoFill.You may also want to shorten the auto-lock duration to minimize the chances of someone else using your device and signing into sensitive web portals and apps without your permission.To do that, tap Display & Brightness within the iPhone/iPad Settings app, and then pick a shorter time duration. Preferably, the shorter, the better.Also on Guiding Tech
iCloud Keychain vs LastPass: Should You Look for an Alternative
1password Face Id
Read MoreSecurity Over Convenience
Turning off Touch ID/Face ID for password auto-filling does make the whole process of signing into sites and apps quick and painless. But whether you should or shouldn't get rid of this extra security largely depends on how you go about using your device.Once again, if you are diligent about not letting gaining unauthorized access to your iPhone or iPad, then there shouldn't be an issue.But if you are prone to leaving it around unlocked, or if you have highly sensitive login information stored within iCloud Keychain, then it's best that you keep the biometric security measure in place. It's just not worth the risk.Next up:Is iCloud Keychain failing to sync your passwords across devices? Here's how to fix iCloud Keychain not syncing woes across your Mac, iPhone and iPad.
The above article may contain affiliate links which help support Guiding Tech. However, it does not affect our editorial integrity. The content remains unbiased and authentic.
Read Next
Top 6 Ways to Fix Face ID Not Working With App Store
Do you always have to input your Apple ID password to authenticate app downloads and purchases on your iPhone or iPad despite having
HELP FILE
How do I set up Face ID for account recovery in the LastPass app for iOS?
When using the LastPass Password Manager app for iOS, you can set up Face ID as a means of account recovery in case your Master Password is ever forgotten.
Set up Face ID for LastPass
Face Id 1password Code
Face Id 1password Free
- Open the LastPass Password Manager app on your iOS device.
- Enter your username and Master Password.
- Tap Log In.
- Choose from the following options:If this:
Then do this: You're logging in for the first time - When prompted, toggle on the switch for Use Face ID.
- Select OK to allow Face ID for LastPass.
- Glance at your device while holding in portrait orientation.
- Toggle on the switch for Use Face ID for account recovery.
- Glance at your device while holding in portrait orientation.
You skipped enabling Face ID previously, and want to enable it now - Log in to the LastPass Password Manager app for iOS with your username and Master Password.
- Select Settings > Security.
- Toggle on the switch for Use Face ID.
- Select OK to allow Face ID for LastPass.
- Glance at your device while holding in portrait orientation.
- Toggle on the switch for Account Recovery.
- Glance at your device while holding in portrait orientation.

1password Face Id Missing
- How do I install and log in to the LastPass Password Manager app for iOS?
- How do I set up Touch ID for account recovery in the LastPass app for iOS?
- How do I enable and use autofill in the LastPass Password Manager app for iOS?
- How do I add and manage passwords in the LastPass Password Manager app for iOS?
- How do I add and manage secure notes in the LastPass Password Manager app for iOS?
- How do I add or manage items in the LastPass Password Manager app for iOS?
- How do I use Security tools in the LastPass Password Manager app for iOS?
- How do I manage my Settings in the LastPass Password Manager app for iOS?
- How do I use my Apple Watch with the LastPass Password Manager app for iOS?
- How do I retrieve crash logs from my iOS device for LastPass?
- What data is collected when I use the LastPass Password Manager app for iOS?
- LastPass for iOS
- How do I reset my Master Password using mobile account recovery on iOS for LastPass?
- About account recovery options in LastPass
