- Basic Spreadsheet Proficiency With Microsoft Excel Assessment Test
- Basic Spreadsheets With Microsoft Excel Indeed Test
- Basic Spreadsheet Proficiency With Microsoft Excel Test Answers
- Spreadsheets With Microsoft Excel Assessment
Entering Data Into Your Worksheet. Entering data into worksheet cells is always a. Many useful Excel basics are described in the links below, but if you are a complete beginner, you might also find some useful tips on the Microsoft Office Basic Excel page. Excel Data Input. There are several different ways of entering data into a spreadsheet.
Microsoft Excel is the industry leading spreadsheet software program, a powerful data visualization and analysis tool. Take your analytics to the next level with Excel. Microsoft Excel: Create a Basic Spreadsheet To complete this assignment, you will need to use the “Excel Assignment Data: Spreadsheet” Excel file provided in MyHills. Using that file, follow the instructions provided below. This assignment uses worksheet basics, such as entering data, formatting data, and basic formulas.
-->Summary
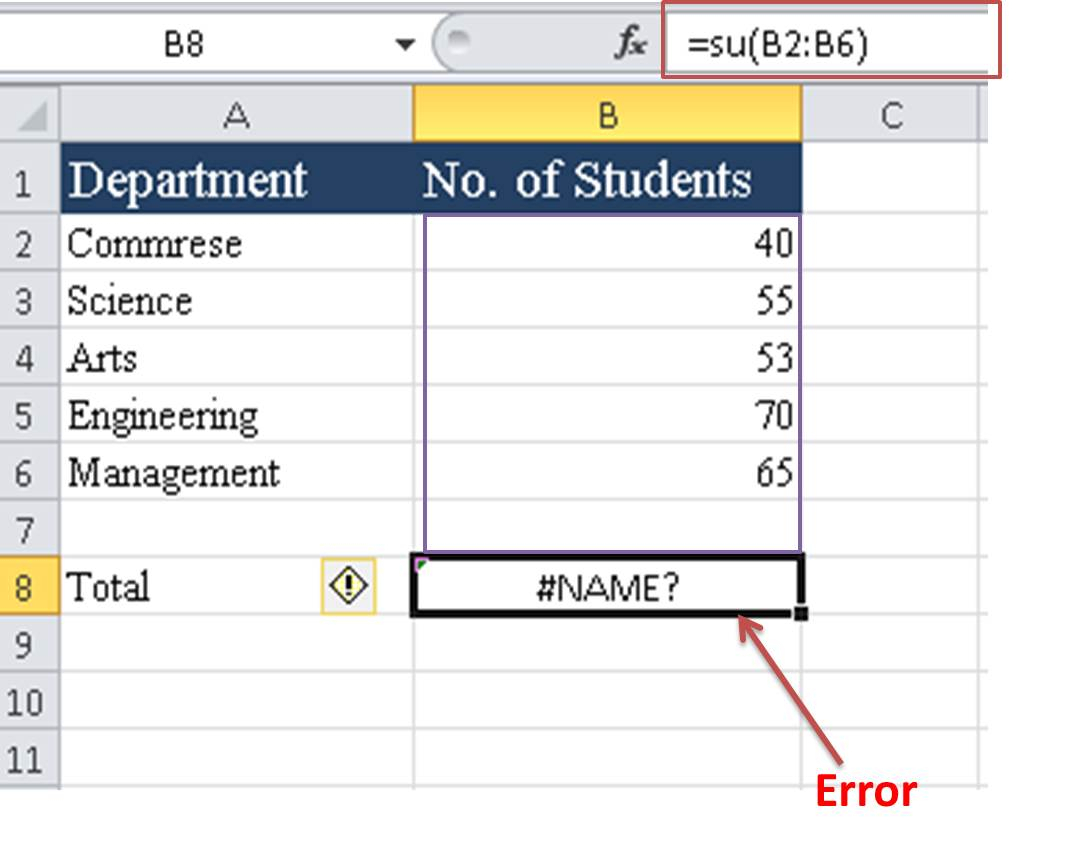
This article demonstrates how to create and manipulate Excel by using Automation from Visual Basic.
More Information
There are two ways to control an Automation server: by using either late binding or early binding. With late binding, methods are not bound until run-time and the Automation server is declared as Object. With early binding, your application knows at design-time the exact type of object it will be communicating with, and can declare its objects as a specific type. This sample uses early binding, which is considered better in most cases because it affords greater performance and better type safety.
To early bind to an Automation server, you need to set a reference to that server's type library. In Visual Basic, this is done through the References dialog box found under the Project | References menu. For this sample, you will need to add a reference to the type library for Excel before you can run the code. See the steps below on how to add the reference.
Building the Automation Sample
Start Visual Basic and create a new Standard EXE project. Form1 is created by default.
ClickProject and then click References. The Referencesdialog box appears. Scroll down the list until you find Microsoft Excel object library, and then select the item to add a reference to Excel. If the correct object library for your version of Excel does not appear in the list, make sure that you have your version of Excel properly installed.
Notes
- If you are automating Microsoft Office Excel 2007, the type library appears as Microsoft Excel 12.0 Object Library in the Referenceslist.
- If you are automating Microsoft Office Excel 2003, the type library appears as Microsoft Excel 11.0 Object Library in the Referenceslist.
- If you are automating Microsoft Excel 2002, the type library appears asMicrosoft Excel 10.0 Object Library in the References list
- If you are automating Microsoft Excel 2000, the type library appears asMicrosoft Excel 9.0 Object Library in the References list.
- If you are automating Microsoft Excel 97, the type library appears asMicrosoft Excel 8.0 Object Library in the References list
Click OK to close the References dialog box.
Add a CommandButton to Form1.
In the code window for Form1, insert the following code:
Press F5 to run the project.
Basic Excel Categories:
Excel Data InputKeyboard Shortcuts
Cell References
Excel Dates & Times
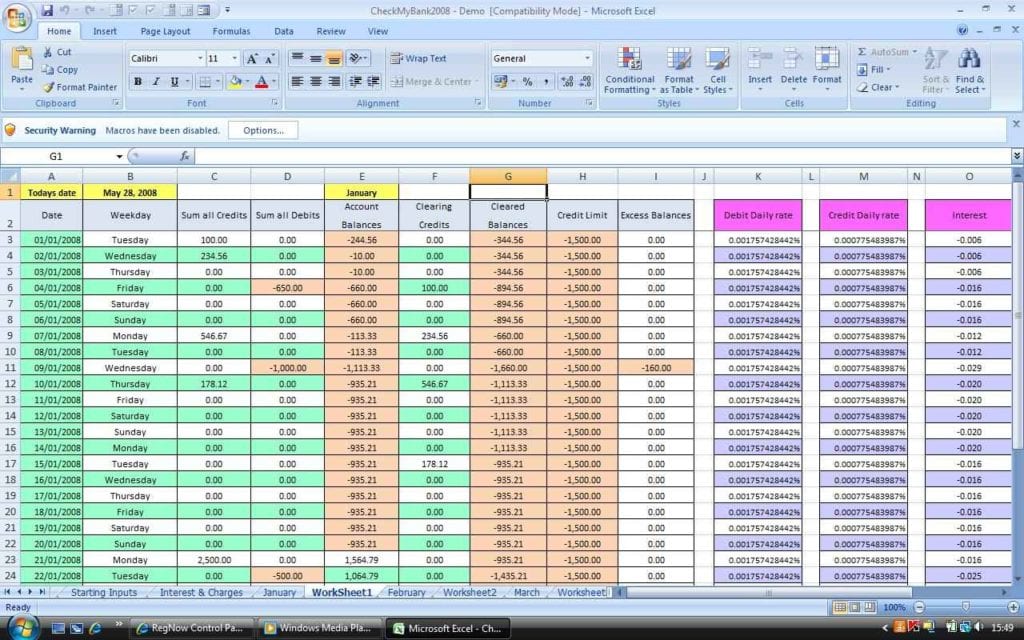 Converting Between Data Types
Converting Between Data TypesExcel View Options
Excel Formatting
Excel Subtotals
Excel Hyperlinks
Excel Filtering
Pivot Tables
Password Protection
Saving to PDF
This page introduces some of the Basic Excel skills that will help when you are using functions and formulas in Excel.
Many useful Excel basics are described in the links below, but if you are a complete beginner, you might also find some useful tips on the Microsoft Office Basic Excel page.
Excel Data Input
There are several different ways of entering data into a spreadsheet. Many of these methods are shortcuts that will help you to save time and therefore work more efficiently.
Click on the links below for details.
| EXCEL DATA INPUT |
| INSERT A NEW LINE IN AN EXCEL CELL |
| EXCEL AUTOFILL |
| INPUTTING EXCEL FUNCTIONS |
| EXCEL COPY AND PASTE |
| EXCEL FIND AND REPLACE |
| DATA VALIDATION: CREATE A DROP DOWN LIST |
| SPELL CHECK IN EXCEL |
Keyboard Shortcuts
It is worth spending a little time learning the Excel Keyboard Shortcuts for the actions that you perform most frequently in Excel. You will find that the time invested in learning these shortcuts will soon be repaid many times over.
| COMMON EXCEL KEYBOARD SHORTCUTS |
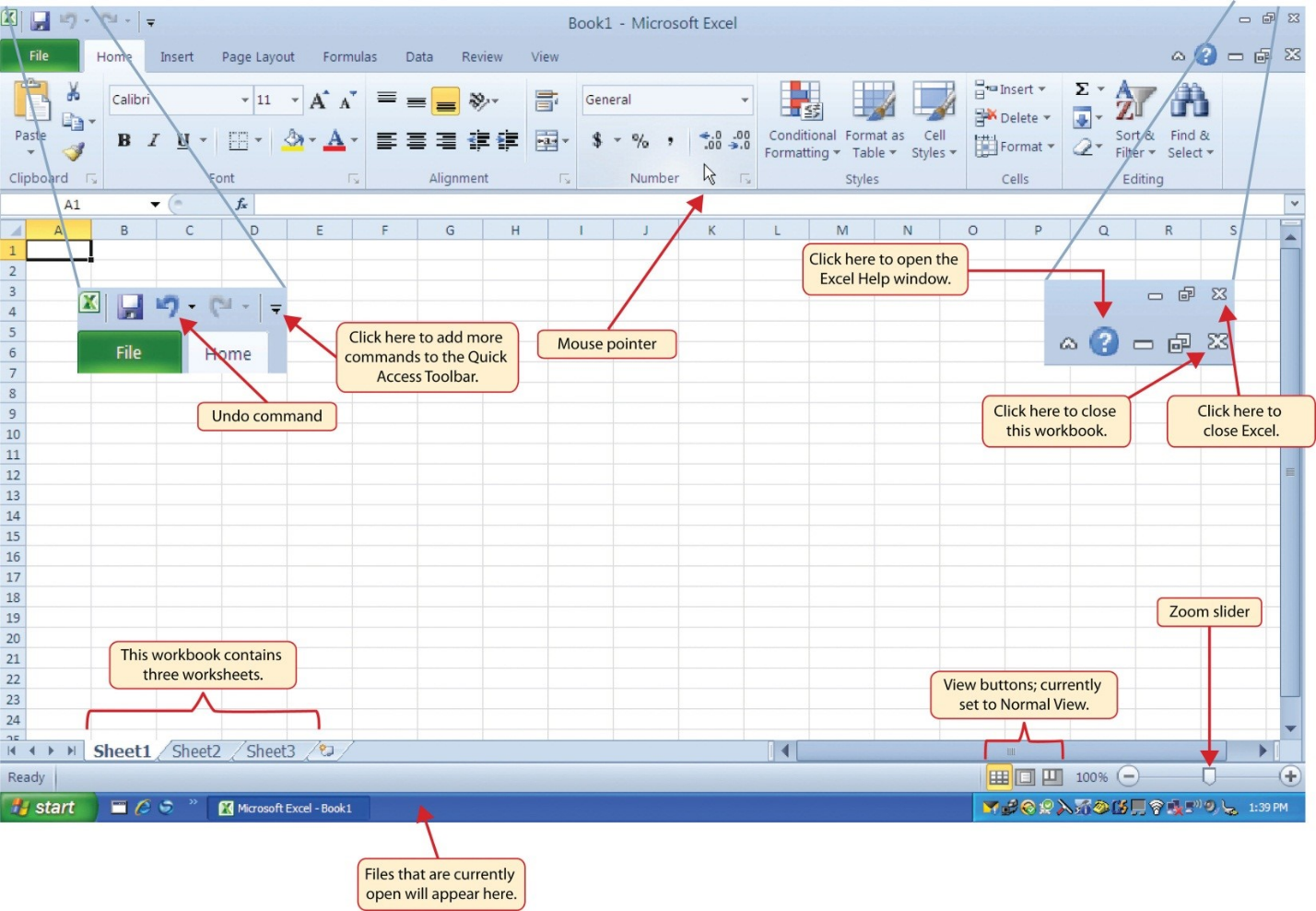
Cell References
An understanding of absolute and relative cell references is essential when you are copying formulas between Excel cells. Click on the links below for details.
| EXCEL CELL REFERENCES |
| EXCEL REFERENCES STYLES |
| EXCEL NAMED RANGES |
Excel Dates and Times
Did you know that Excel stores Dates & Times as numbers? An understanding of how this works will help you to work much more effectively when using Dates & Times in Excel. Click the links below for more details:
| EXCEL DATES & TIMES |
| HOW TO SUBTRACT DATES IN EXCEL |
| HOW TO SUBTRACT TIME IN EXCEL |

Converting Between Excel Data Types
In order to prevent problems, you may need to convert between the different Excel data types before using values in Excel functions and formulas.
| CONVERT TEXT TO A NUMBER |
| CONVERT A NUMBER TO TEXT |
| CONVERT TEXT TO A DATE |
| CONVERT A DATE TO TEXT |
Basic Spreadsheet Proficiency With Microsoft Excel Assessment Test
Excel View Options
Excel allows you to change the view of your spreadsheet by zooming in or out, showing formulas, etc. Some of the more popular options are explained in the following links.
| HOW TO FREEZE PANES IN EXCEL |
| EXCEL ZOOM |
| SHOW FORMULAS |
| HIDE & UNHIDE COLUMNS IN EXCEL |
| HIDE & UNHIDE ROWS IN EXCEL |
| HIDE GRIDLINES |
Basic Spreadsheets With Microsoft Excel Indeed Test
Excel Formatting
There is much more to Excel Formatting than just making spreadsheets look good.
Basic Spreadsheet Proficiency With Microsoft Excel Test Answers
In addition to making your spreadsheet look professional and smart, the formatting of data in Excel can also change the way the data is interpreted. The wrong formatting can sometimes result in data being read incorrectly and may give the impression that your function has failed to evaluate correctly. Click on the links below for more details.
| BASIC FORMATTING |
| EXCEL DATE FORMATTING |
| EXCEL CUSTOM NUMBER FORMATTING |
| MERGE CELLS |
| WRAP TEXT IN EXCEL |
| CONDITIONAL FORMATTING |
Excel Subtotals
You can quickly and easily display subtotals in your data table using the built-in Excel subtotal command.
| EXCEL SUBTOTAL COMMAND |
Excel Hyperlinks
The correct use of hyperlinks can turn a simple worksheet into a complete record-keeping system, which looks professional and is easy to use. Click on the links below for details.
| CREATE A HYPERLINK IN EXCEL |
| REMOVE HYPERLINKS IN EXCEL |
Excel Filtering
One of the basic Excel requirements for anyone working with large amounts of data is the Excel filter. Excel has two main filtering types, which are described in the links below.

Spreadsheets With Microsoft Excel Assessment
| EXCEL AUTOFILTER (BASIC FILTER) |
| EXCEL ADVANCED FILTER |
Pivot Tables
Learn how to use Excel Pivot Tables to quickly and easily analyse large amounts of data.
| EXCEL PIVOT TABLES - (Basic Introduction) |
Password Protection
Sometimes you may want to protect your spreadsheet from being viewed or written to by others. The following pages describe how to password protect an entire workbook or individual sheets within an Excel file.
| PASSWORD PROTECT EXCEL FILE |
Saving To PDF
Click the link below for details of how to produce a PDF version of your Excel spreadsheet.
| CONVERT EXCEL TO PDF |
