- Smooth Skin Affinity Photo
- Smooth Edges In Affinity Photo
- Affinity Frequency Separation
- Affinity Photo Inpainting Tool
- Affinity Photo Blur Edges
hello my friends so in today’s video we’re gonna talk about how to use the patch tool in affinity photo the patch tool is one simple way that you can use to edit and soften and smooth skin and get rid of blemishes
How to Use the Patch Tool in Affinity Photo. First, let's look at both the Clone. Faster, smoother and more powerful than ever, Affinity Photo continues to push the boundaries of professional photo editing software. With a huge toolset specifically engineered for creative and photography professionals, it has everything you need to edit and retouch images, create full-blown, multi-layered compositions or beautiful raster paintings, and so much more.
So this photo right here is a photo I took about maybe four weeks now since I’ve taken this photo but this is a photo I’ve taken with my creative team sir model Sierra and just concept that we we thought about and stuff like that so this is the image that you’re seeing on screen but let’s let me zoom right into the photos you can see where we’regonna work on here so we’re gonna work on the forehead specifically I’ve spent about five minutes just removing- Jul 2, 2018 - This time you will learn how to adjust skin color and even apply a tan to the skin of a model. With this easy to use technique even blown out skin can be sav.
- The only fully loaded photo editor integrated across Mac, Windows and iOS, Affinity Photo is the first choice of thousands of professionals around the world.
the blemishes this is the after photo and let me scroll back over yeah scroll back over here and this is the before photo right there so before after that’s we’re gonna be working up okay so let’s move over into affinity photo and here’s the photo just pulled up an affinity photo as with all the affinityphotos until I actually record the YouTube video showing how to import images best practices I’m doing that pros and cons all that kind of stuff as on until that word that that video is recorded I’m just gonna just assume that all that stuff is taken care of this is just the
default setup in affinity photo I just load the photo in completely standard settings haven’t changed anything so what I’m going to show you guys right now though however is how far was able to get after five minutes of using this tool then I’m sure you guys how to use right now so this is just before and after you can see exactly where the blemishes were moved and how far I was able to get in literally five minutes okay so without further ado let’s get started so we’re gonna hit that plus key and we’re gonna open up a new layer default layer I’m not changing
anything so literally default layer same thing that you guys will press once you get the add layer button new layer we’re gonna go over here into our brush panel our healing brush type panel and we’re gonna go down here to the patch tool so with the patch tool best practices and how to set it up if you’re going use it non-destructively you’re gonna need to go over here into the source mode and make sure current and below is selected if that’s not selected you’re gonna be in a situation where if you’re editing on the on that top layer that layer that we’re using
right now it’s not gonna pull any information because it needs a layer below it to actually go to pull that information from as far as other settings here in the patch tool window tool the tool window we’re not going to change anything it’s gonna be set to new it’s not going to be set to add subtract or intersect source mode texture only transforms transparent are just default settings I’m not going changing it so one caveat with using this tool however if you say for example eye patch over and I do this you notice how the rotation and the scale in terms of
percentages are gonna change if you accidentally touch any of those adjustments rotation notes this is exactly what’s gonna happen so if that ever happens to you go into the layers panel or the brush presets or brush settings panel in the patch window and then make sure you’re setting the rotation back to zero and you’re setting the scale back to a hundred percent if you don’t do that you’re not gonna get the results that we’re gonna be showcasing right now how to do if you’re gonna have massive issues because thescale is going to be weird and the
otation of how it’s actually pulling pixels and then filling in to the selection is gonna be all messed up so without further ado let’s start stop talking and just get right into thecontent right so let’s let’s start up here so with the patch tool basically what you’re gonna do and I’ll show cases to you guys right now you’re gonna be drawing over an area that you want the patch tool to actually select as a sample and then you’re going to basically tap and hold to an area that you’d rather that the selected area look like or looks like and that’s litter all you’re doing so
you’re telling you’re telling affinity photo hey this is the area that I’m trying to like get rid of I’d rather it look like this area over here could you like fix that for me that’s it that’s pretty much it that’s all you’re doing so you’re just gonna open em a that mistake you see when I’m talking my ringer I didn’t even mean it actually hit that but yeah just set it back to those values and you’ll be good to go you guys will notice as I’m doing this and I’m gonna kind of speed up so we can just get this done here in a couple of minutes you guys will notice that I’m zoomed in

pretty tight on the image my typical practice when I’m doing retouching and face editing skinsmoothing is that I always try to zoom in as as much as possible I’m not saying that you need to go to one to one pixel layer like so all the way here you don’t need to go that far you could if you really wanted to get super detailed but you don’t need to go that far that’s kind of that’s a little bit unnecessary especially if we’re if you’re just posting on Instagram you really don’t need to go that far however the closer that you do zoom in the better that this particular tool is
going to be able to sample and then ultimately the the tighter the selection from the sample that you’re using is is gonna be so and the reason why that’simportant is because this tool has a tendency of getting very blurry if you’re using a large selection so right now I’m not using a selection that’s like this big for example I’m using selections that are this big so you’re not gonna see how blur that it gets it’s just kind of the algorithm that both affinity photo and Photoshop does when it comes to the patch tool it’s just very blurry so with that you want to zoom in
as tight as possible to basically reduce some of the blurred that’s gonna naturally happen with using this tool and there’s quite a bit of blur I would say outside of outside of that caveat to using it and and some of the zoom settings things of that nature that you guys need to know kind of going into it this tool is best used for longer blemishes the scale is totally messed up I was wondering when I was doing that it’s and it’s this is one of the things I don’t particularly like about this tool this is part reason I don’t use this tool every single time I’m retouching I
literally only use it for long long wrinkles stray hairs I do not use this tool otherwise but the purposes of this video I’m just showing you guys what’s possible with the patch tool and how far you guys can get in a couple of minutes we’ve pretty far so far but we do still a pretty long way to go to be fair and it’s been about three minutes now but I guess best practices when it comes to using Pasco so we can kind of cover some of that stuff there as I said before make sure you’ve done pretty close so that if and when it does become blurry that blur is not something
that’s gonna be noticeable at this zoom level here if you’re if you’re doing patches this big and you go like that that’s gonna mess up this entire area that actually wasn’t that bad but you’re losing all that texture which is why you want to zoom in really close outside of that this this tool is best for long wrinkles or long blemishes that would be kind of tedious to get rid of within painting or the healing or the Spot Healing Brush is which we’ve covered in previous videos but for the most part the patch tool works better in these long blemishes so try to if you’re
gonna use this tool try to focus on using it for those particular issues that you’re having in your your skin smoothing and your retouching process outside of that if you really wanted to use this as the sole tool just just zoom in just zoom in and be careful with the selections and as you’re if you’re getting into situations where it’s starting to get blurry you’re starting to lose detail which is that that’s gonna be loss of detail right there I’m not going to fix it but nonetheless if you’re starting to running into those issues then just know that it can be fixed with other
tools as well or you can redo the selection andin try again it’s not really a huge deal just as with all Healing Brush tools and healing tools in both affinity photo and in Photoshop they’re all bad with editors every single one the tools I’ve showcased so far on our youtube channel are bad with edges besides one which actually has been showcased yet stay tuned for that one but outside of that all the tutorials that we posted so far up until this point in history are badwith edges history the patch tool Healing Brush Spot Healing Brush and painting tool those are all
bad with edges they’re just terrible the main way to fix that is going to be a tool that we’re gonna cover in afuture video which is going to be the clone own brush clone tool that will fix all the issues that you’re having with edges so best practices when using the patch tools specifically on edges that would just be to zoom in as close as possible to the edge so if I’m like right here and I’m trying to get rid of this blood edge blemish right here I would be like right there and I would do that I would not do this over here that would be a bad idea that would be

an awful awful idea do not do it that way definitely zoom super close in and then get to a pixel level and then fix it that way and you’ll be fine it won’t have any issues but that’s basically the best practice for all the tools that I was talking about before same exact process you can just zoom in they’re really far affinity photo has very great magnification so it’s not really an issue to zoom that far and you never really have to but if you’re on an edge that’s kind of the time that you make sense to do that and I’m gonna spend just another maybe a minute here we’ve
we’ve covered pretty much what we need to cover as you can see I’m totally just speeding up I’m going super ham right now I’m not even really focusing on the lost detail that’s gonna happen as I as I do it from such a large sample selection area and it does get blurry there are ways to fix the blur we haven’t covered those yet so so we have not covered them those techniques yet that will come as well stay tuned I will cover that for you guys but yeah okay well well and well let me let me do this as well since it’s just an easy one to get rid of the most part yeah
okay well let’s show you guys before and after there’s kind of a little issue right here in that select section but I’m not gonna fix that so it’s been about five minutes maybe six minutes at this point and the stop re we’re getting obviously I’m talking in this video as well so there’s that I am talking so I’m not totally 100% focused on this but at five minutes this is what we’re able to get literally one tool I didn’t change any settings you just set it once you can make it a preset if you want set it and literally forget about it but that’s it just set it and forget it and then as far
as best practices same things I mentioned before zoom in zoom in make sure your rotations at zero your skills at a hundred percentjust be careful because it will blur be careful on edges especially don’t made the samples bigger than the sample selection bigger than they need to be outside of that it will work pretty well it will be kind of blurry and we will cover how to fix that specific issue but this is kind of what the patch tool is capable of guys uh for me personally I like I said before I fix I fixed wrinkles and I fix straight hairs you realizing this specific
technique I do not do this for full retouching of images I use the Healing Brush and in pantie tool because it’s much much faster but if you want to do this technique in this technique only this is where you could do yes it would be a little bit time-consuming and tedious to do that do it this way but it does work you get the same exact results my only function and goal is just to kind of show you guys what is possible so you can make the bet the best educated decision that you want that best suits your specific technique your workflow what tools that you
Smooth Skin Affinity Photo
personally like to look you like to use and gravitate to that’s my only goal I don’t have any other goals here besides just to educate you guys and help you out right so but that kind of wraps up today’s video that it just really sure it’s sweet right to the point just kind of helping you guys just understand what this can do in a fit a photo it is the same exact result as Photoshop from my experience that is all I’ve seen it’s the same exact result but you know as with all videos guys hit that subscribe button and you like your brother okay but I know you do like it hey
what’s up max cool cool but that wraps guys today’s video as always if you happy to comment a question a concern arecommendation as far as content you’d like to see if I had the skill set and and our team has still set to do something and generate some content around that hey we’d love to absolutely will we’ll put it in the queue and we’ll get it taken care of no problem shoot me a message if you have any questions or concerns you can reach out to myself personally or through our brand just send some SMAN message if you guys have any questions are
concerned we are open to feedback if you have any if you’re seeing anything that’s a little weird be like hey I don’t like the way talk about that that was actually inaccurate bahmeans leave me a comment let me know would love to learn this is a learning process for everyone so until next time my friends peace out
In today’s video I’m going to show you guys in one simple tool how to further fix and remove blemishes on today’s video we’re going to be hitting it with the blemish removal tool in affinity photo
Smooth Edges In Affinity Photo
So the photo that you see on screen is a photo I took about a month ago the sir model Sierra in the process of kind of retouching and editing its image right now but I kind of forgot to show you guys one more tool to add to your arsenal to add to your tool belt on how you can actually further kind of fix and clarify and tone up and and just perfect skin in one easy simple way so today like I said we’re gonna be using the blemish removal removal tool this is atip image I recorded a video recently on how to import TIFF images into affinity photo so refer to that video if you don’t know how to actually import TIFF images into affinity photo but long story short I am using the iPad pro 10.5 inch Apple pencil right here images already imported I already started kind of working on it so what you’re gonna need is to import the image into affinity photo from there this technique is going to be done using the frequency separation tool which is a filter right here in the filters tab I will do a future video on how to actually best
practices with using frequency separation but long story short I set this originally just at the default settings which is two radius threshold of 50% and then I just hit apply so once you do that you’re gonna get a high frequency and you’re gonna get a low frequency these two layers right here that I’m tapping on-screen what you’re gonna be doing is not touching this high frequency layer you’re just gonna specifically go down to the original and then you’re gonna use the blemish removal tool which is over here in the this tool this cloning and healing selection
blemish removal and we’re just going to be adjusting the width down here from 50 to 75 pixels I do want to say as a caveat before you get to this point I would definitely refer you back over to using the inpainting tool this Spot Healing Brush the Healing Brush because it’s important that you remove all the really big blemishes before you actually go over and you do fill frequency separation and then use a specific tool so check out that video if you haven’t on how to use the inpainting tool because you definitely want to make sure that you you hit a lot of those
things so I want to show you guys just kind of the before and after of what we’re gonna be doing because I for whatever reason I didn’t do that earlier so let’s do that right now so I’m just going to kind of just change the blend mode here or the opacity ignore the difference in color we’re gonna be specifically working on getting rid of some of those blemishes there I will just do a bigger one so you can see the media sea of the changes but that’s what the blemish removal tool is really good at it’s really good at removing those kind of spot enos in terms of color
and tone it’s not really super great at removing texture that’s part of the reason why it’s better to use the in painting tool as mentioned previously so it’s definitely better to remove texture in those ways and then use this tool but once you do that then this is what the blemish removal tool is amazingly it doesn’t make emily why so what you’re gonna do is on your original background layer right here go over into your brushes panel on this removal and i’m gonna just start right now with the the width that 50% so what we’re gonna do i’m gonna skip the the zoom
level to about right here so you can see the greater picture the greater face and then all you’re gonna do is literally just like with all tools you’re just gonna kind of tap away the blemish removal tool is definitely a tool that you’re gonna have to it comes with experience it’s one of those things where i can’t give you all the specific nuances with using it you just kind of have to use it and experiment with it to basically see how it works based on how you use it specifically but basically you’re just gonna tap and then just change the radius like I had mentioned between
50 to 75 pixels this is how I personally use it you may use it a little bit differently but that’s kind of what I’ve done myself as I’ve been using over the last year roughly and then you’re just gonna tap away so the part of the reason why I’m putting this on the low-frequency layer is because I only wanted to fix the tone I don’t want it to change the texture that’s part of reason reason main reason why I’m using frequency separation because I’ve already I’ve already tackled the texture stuff within the end painting and the patch tool that’s how I tackle all that stuff
already so there’s no reason for it to do texture as well and then we’re just gonna kind of just hit make it a little bit bigger and just even out this a little bit there hit that a little bit see what he can do right here and it’s getting a little weird so we’re just right there yeah that looks fantastic I like that where else it’s kind of weird over here I get that a little bit better yeah like I said it’s just it’s one of those tools you just kind of have to tap away I will kind of give you a rundown of what the blemish removal tool is doing it kind of functions the same way in painting
brush and the Spot Healing tool in Photoshop and that you’re you’re when you set the width it’s gonna basically as soon as you tap that width from the center part where you tap it’s going to analyze all the surrounding pixels and it’s going to basically do an algorithm to blend that area relative to the rest of the pixels in color texture and tone since I’m using on the low-frequency layer it’s just gonna be color in a tone it’s not gonna be any texture because there’s no texture it’s all blurred on this layer but that’s that’s literally what it’s doing and then yeah you just
kind of just tap away at it and that’s pretty much it it kind of got a little bit weird over here I’m not sure if it’s gonna be able to fix that and then my iPads gonna be a little bit light because I’m also recording a video but yeah I’m probably not gonna be a fixed that I shouldn’t undone dude that before didn’t really notice that on honestly but moving on this isn’t the final edit so I’m not really I cry myself to sleep tonight about that and we’ll just hit the neck a little bit as with all of these healing type tools these the sample selection tools is really what they’re gonna
be classified as they’re not good with edges so if you’re gonna start putting this up to an edge it’s not gonna be good just just like with the inpainting tool just like the Spot Healing tool just like the comb brush all of these tools are not good when it comes to edges granted you can kind of finagle the clone brush specifically to make it pretty good in edges but it does take a little bit of finagle and to get to that point by default it’s not really good at edges either so okay well we’ll see how far we got and kind of got ignore this little area up here that was my bad I
wasn’t paying attention when we we got that far so right there boom that’s how far we go so I’m gonna just kind of just undo I’m gonna just use the history selection tool to kind of go back and forth because I didn’t actually do this on the right layer so my bad there guys but you can let me zoom in a little bit more you guys can see that before and after so that’s the after this is the before it’s not gonna be a sudden because I don’t have the the amount of his undo history States all the way back to where we first started that was about that I was I was doing that
Affinity Frequency Separation
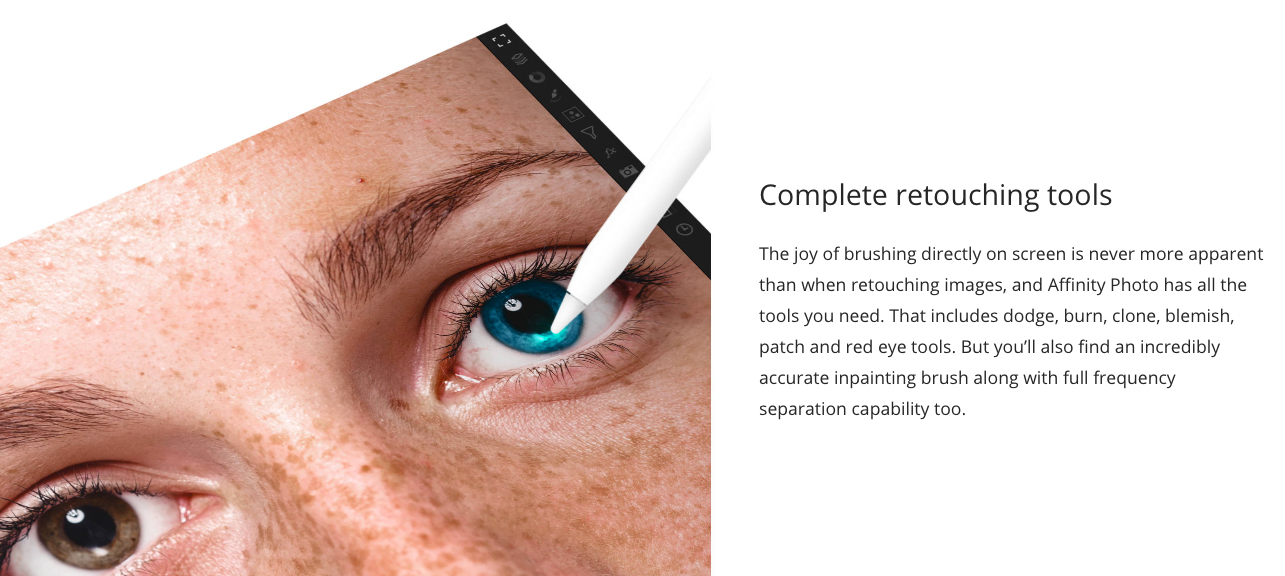
on the wrong layer but nonetheless you guys can see what’s what’s possible with the blemish removal tool and I did showcase how to do that the full before and after as well which is just up here so you guys can see that before and after it makes a huge difference and that’s just that one simple tool granted this works best when you’re using it on the low frequency layer because it’s just fixing color and tone as opposed to texture as well it does fix texture but it doesn’t work as well my experience granted depending how you guys use it it may work well when
Affinity Photo Inpainting Tool
it comes to texture as well depends how you guys are using it but for me when I when it comes to skin smoothing in fixing skin and retouching I think it’s just better left off in the low frequency and just call in tone so that’s just that’s pretty much how how to use this tool like I said before 50 to 75 pixels is what I’ve seen works great especially when you import a tiff it works great you don’t really need to change that much you only need to change it to 75 if you want it to be a larger area so we can smooth out a greater area of skin but outside of that that’s
Affinity Photo Blur Edges
gonna wrap up today’s video as always hit that subscribe button down below if you have any comments questions concerns or you’d like to see something done specifically that we have the skill set to do on our channel by all means leave that in the comment as well and we’ll get back to you absolutely got your brother and then you know as all my friends you know reach out to us on social media if you if you want to get in touch with us or you have any feedback and comments we look at every single message that we get but until next video guys peace out
