Visual Studio Code (VSC) is a free cross-platform source codeeditor. The Python for Visual Studio Codeextensionallows VSC to connect to Python distributions installed on your computer.
If you’ve installed Anaconda as your default Python installation and installed Python for Visual Studio Code,your VSC installation is already set to use Anaconda’s Python interpreter.
Install Python For Visual Studio Code
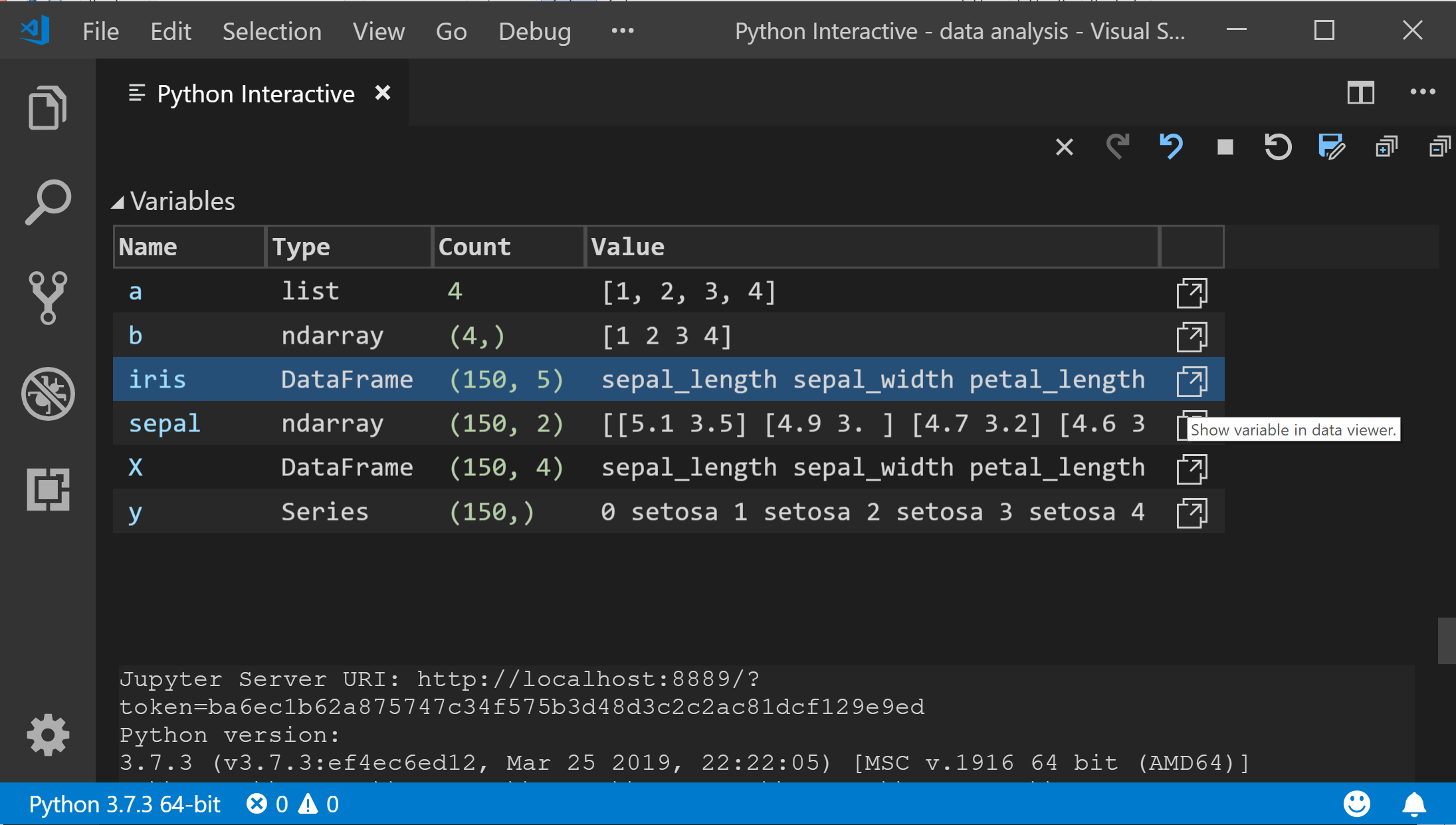
Python For Visual Studio Code
Python for Visual Studio Code¶. Visual Studio Code (VSC) is a free cross-platform source code editor. The Python for Visual Studio Code extension allows VSC to connect to Python distributions installed on your computer. If you’ve installed Anaconda as your default Python installation and installed Python for Visual Studio Code, your VSC installation is already set to use Anaconda’s. Close all instances of VS Code; Next, launch VS Code from that same terminal (command window) session (venv) ter @minal: $ code. Python Version used for debugging. Details on configuration settings for debugging can be found here Debugging. Configuring the version of the python executable is no longer necessary. There is then much more to explore with Python in Visual Studio Code: Editing code - Learn about autocomplete, IntelliSense, formatting, and refactoring for Python. Linting - Enable, configure, and apply a variety of Python linters. Debugging - Learn to debug Python both locally and remotely. Afterwards, open Visual Studio Code and left-click on the Visual Studio Code interpreter shown in Visual Studio Code at the bottom left: Choose a virtual environment that pops up in a dropdown of the settings window, and you are done. Mind the answer of @RamiMa.
Visual Studio Code Venv Activate
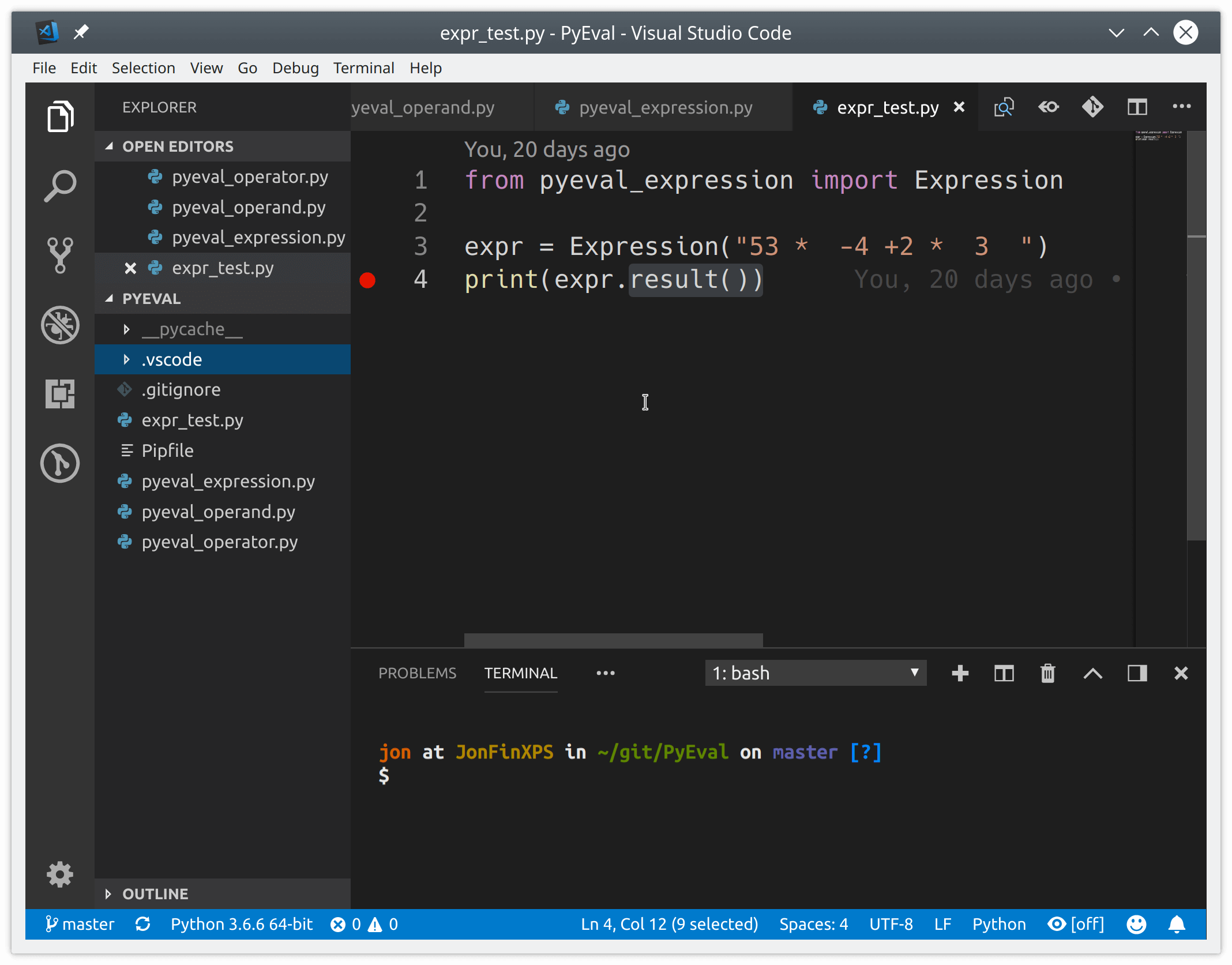
Visual Studio Code Extension For Python
Create a new Python source code file:
- In the File menu, select Open to choose a directory to place the code.
- In the File menu, select New File. Your screen will now look like this:
Click Plain Text at the bottom of the window to associate the new file with the Python interpreter.
In the menu that displays, type or select Python.
In the pane on the right, add source code:
To save the file, in the File menu, select Save.
To open the Debug pane, click the bug icon.Click the gear icon, and then select Python:
At the top-right, click the green run arrow next to Python.
The source code is run using your Anaconda Python interpreter:

