Sign in and migrate your data
Reset local account password for Windows 10, version 1803 and beyond. If you added security questions when you set up your local account for Windows 10, then you have at least version 1803 and you can answer security questions to sign back in. After you've entered an incorrect password: Select the Reset password link on the sign-in screen. KeePass Password Safe. KeePass Password Safe is an open-source password manager tool. When you have a 1Password membership, you can access your data everywhere you need it. Any changes you make on one device are immediately available everywhere else. There’s no limit to the number of devices where you can use 1Password. Install it on all your computers and mobile devices to always have your information with you. 1Password automatically secures your data regardless of how you sync it across devices. These are some of the steps 1Password takes to keep your private information safe, whether it’s stored on just one device or synced to many: Encrypting your data with 256-bit AES.
Important
If you’re using 1Password 6, download 1Password 7 and install it. If you see “Subscribe Today”, close the window. You already signed up for a 1Password membership on 1Password.com.
Sign in to your account on 1Password.com, and 1Password will ask if you want to add your new account to the app. Click Add Account.
If 1Password doesn’t ask you to add your new account to the app, you can add it manually.
Click Copy Items, and all your existing data, like passwords and secure notes, will be copied to your new account.
Click Remove Vault. Now that everything has been safely copied to your new account, you should remove your old vault, so you don’t have duplicates of everything.
If 1Password doesn’t ask you to migrate your data
1password Local Access

If 1Password doesn’t ask you to migrate your data:
- Choose Vault menu > Switch to Vault, and select a vault in your new account.
- Choose Help > Tools > Migrate Standalone Vaults to Account.
You can also move items manually and then remove your old Primary vault. To remove your Primary vault, choose Vault menu > Switch to Vault > Primary. Then choose Vault menu > Delete Vault.
Sign in and migrate your data
- Open and unlock 1Password.
- Tap Settings, then tap 1Password Accounts.
- Tap Add Existing Account.
- Tap Scan Setup Code.
- Follow the onscreen instructions to find and scan your Setup Code. Need help?
- Enter your Master Password and tap “Sign in”.
- Tap Move Items to move your 1Password data into your new account.
To move your data manually
If you have more than one vault, or already added items to your new account, 1Password won’t ask to move your data. Learn how to move your items manually.
To remove your old Primary vault, tap Settings > Vaults > Primary. Then tap Delete Vault.
Step 1: Sign in and migrate your data
Important
If you’re upgrading from 1Password 4, download 1Password 7 and install it. On the Welcome screen, choose your sync method, then select a vault to import. If you see “Subscribe Today”, close the window. You already signed up for a 1Password membership on 1Password.com.
- Sign in to your account on 1Password.com.
- Click your account name in the top right and choose Get the Apps.
- Click “Add your account directly”. The 1Password app will open, and most of your account details are filled in automatically.
- Enter your Master Password and click Sign In.
- Click “Transfer items” then OK to confirm, and all your existing data, like passwords and secure notes, will be copied to your new account.
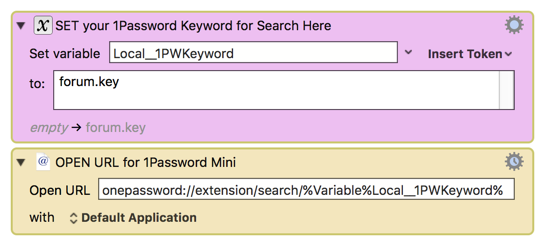
Step 2: Import any additional vaults
If you have additional vaults to import:
- Choose 1Password > Import and click “Agile Keychain or OPVault folder”.
- Click “Select a folder” and open your vault.
- Enter the vault password.
- Select the vault in your 1Password account where you want to import your data and click Import. You can create new vaults on 1Password.com.
To prevent duplicate data, remove your standalone vaults after you import them:
- Click All Vaults at the top of the sidebar or choose View > Show/Hide Vaults (Ctrl + D). If you have a different vault selected, you’ll see its name instead of All Vaults.
- Clicknext to the standalone vault you want to remove and choose “Remove vault”.
If you’re upgrading from 1Password 4
1password Local Vault
To prevent conflicts with 1Password 4, uninstall it from your PC after upgrading to 1Password 7, then restart 1Password 7:
- Go to Control Panel > “Uninstall a program”.
- Select 1Password 4, choose Uninstall, and follow the onscreen instructions.
Get help if 1Password isn’t saving or filling passwords on any websites.
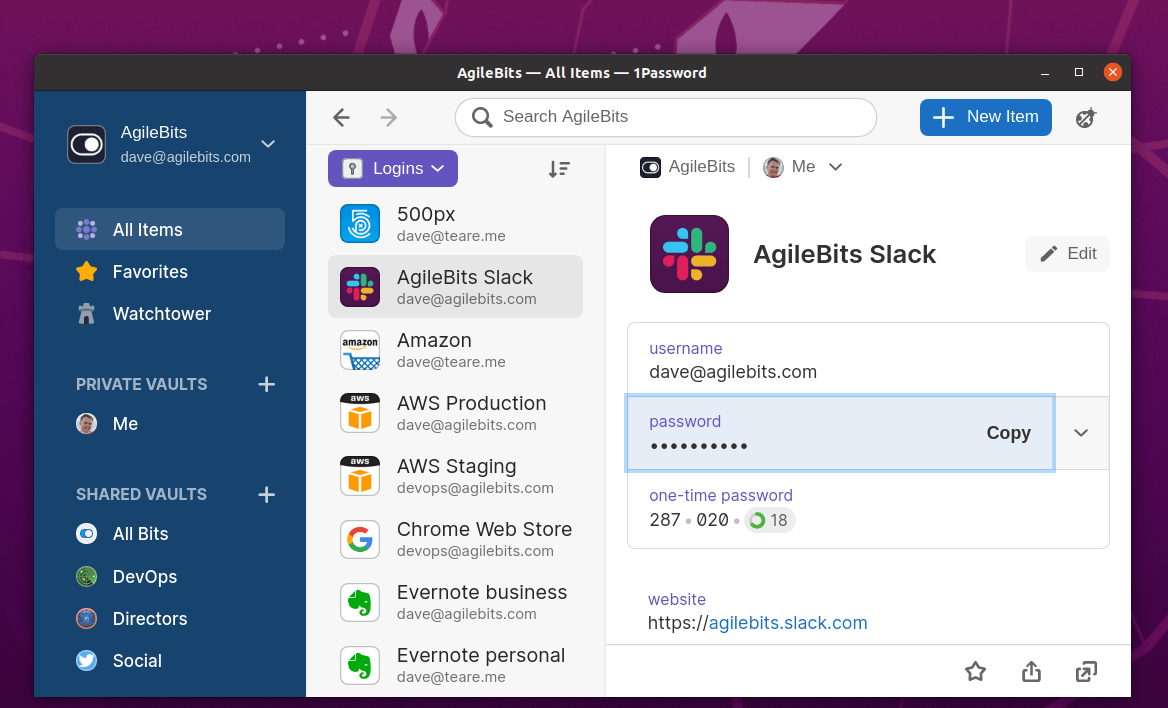
Sign in and migrate your data
Step 1: Add your account
- Open and unlock 1Password.
- Tap Settings > 1Password Accounts.
- Tap “Sign in to your 1Password account”, then tap Scan Your Setup Code.
- Follow the onscreen instructions to find and scan your Setup Code. Need help?
- Enter your Master Password to sign in.
Step 2: Import data into your new account
To migrate your existing data to your account, copy your items:
- In any item list, tap > Select, then choose the item(s) you want to copy. To select all the items in a list, tap > Select All.
- Tap and choose the vault where you want to copy the item(s).
If you don’t see , first tap .
Step 3: Remove your old Primary vault
You’ll still have your old Primary vault after copying your data into your new account. To remove your Primary vault, go to Settings > Advanced, then tap Delete Primary Vault.
When you have a 1Password membership, you can access your data everywhere you need it. Any changes you make on one device are immediately available everywhere else.
There’s no limit to the number of devices where you can use 1Password. Install it on all your computers and mobile devices to always have your information with you. After everything is in sync, it’ll be available even if you need to go offline for a bit.
To get started, sign in to your 1Password account:

Get 1Password in your browser
1Password works everywhere you do. Easily sign in to sites, use suggested passwords, and find what you need. Everything is available at your fingertips. Get 1Password for:
If you’re using Safari, get to know 1Password for Safari.
Get the 1Password apps
1Password is available for all your computers, tablets, and phones, so you can manage your passwords, credit cards, secure notes, and more – wherever you are.
Next steps
- Get to know 1Password for Mac, iOS, Windows, and Android
Help
Don’t have a 1Password membership? Try one free. After you have your new account, move your existing 1Password data to it.
